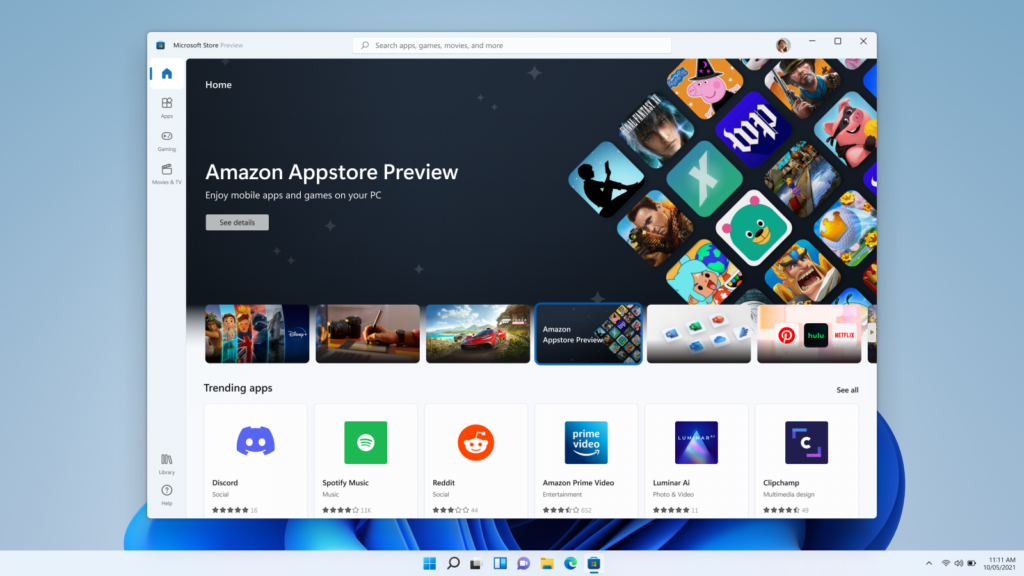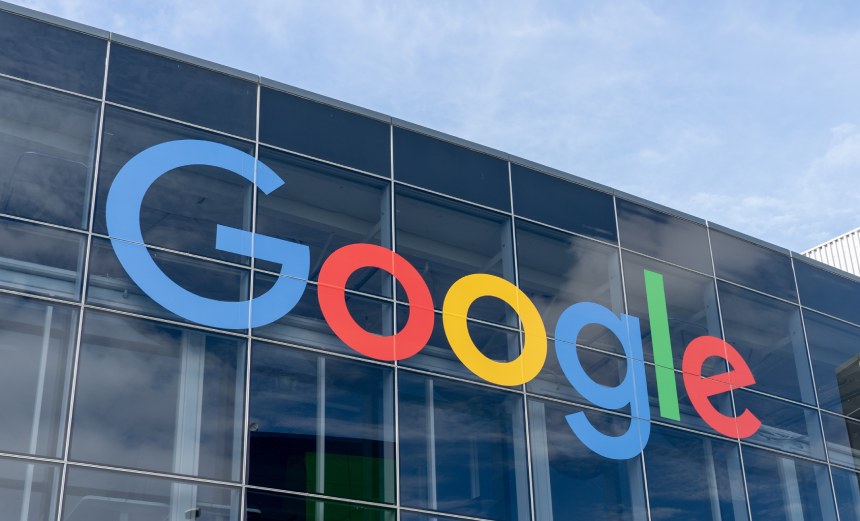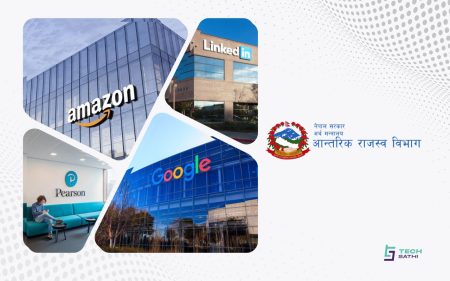Android apps coming to Windows 10 have been a dream of developers and users for years. When Microsoft announced Windows 11 At the Build conference earlier this year, Microsoft announced that it would be bringing Android apps to Windows. Microsoft did talk quite a bit about how its new operating system would feature support for Android apps at the event and this move is seemed like a big step for Microsoft, as it’s finally embracing cross-platform development.
It quickly became clear, though, that the first version, which went out only a few weeks ago, wouldn’t actually support Android apps. Now, however, Microsoft, in partnership with Amazon and its app store is bringing a small subset of about 50 Android apps to the Windows 11 Insider Program. Yesterday, Microsoft kicked off Android app support via the beta channel. Android apps can now be installed and run on Windows 11 right away via the Beta Channel version of Windows 11. To access this feature users must opt into the Windows Insider program.
Android app support is a key feature of Windows 11. The feature allows users to install and run Android apps on Windows 11. The Android apps can be installed and run on Windows 11 right away via the Beta version of Windows 11. This article will take you through the requirements and how to install as well as run Android apps on Windows 11, which is currently available as a beta channel.
How to Run Android Apps on Windows 11 ?
Requirements
Your pc or laptop must meet some specific requirements set by Microsoft to be able to run Android apps on the system. Be sure to check the following requirements before you proceed further to install apps on your system.
Windows Insider Program:
According to Microsoft, you need to be on the ‘Windows Insider Program beta channel in order to test Android apps on your PC. So to make sure you are an Insider member and are on the correct channel, navigate to Settings->Windows Update->Advanced options->Join the Windows Insider Program.
Build 22000.282 or higher:
The next Requirement to be able to run Android apps on your system is to have build number 22000.282 or higher. To check your build number, Run the command winver on your system and make sure the build number is higher than 22000.282.
Windows 11 Region to US
You should also check if your PC’s region is set to the United States. If it isn’t, you can set your Windows 11 PC’s region manually. Navigate to “Settings -> Time & language -> Language & region -> Country or region” and choose “United States” from the dropdown list.
You may also like this:-
SMART WATCH and FITNESS BAND PRICE IN NEPAL
iPhone Price in Nepal || Specs [Updated]
iPad Mini 2021 Launched in Nepal: Apple’s Ultra Portable, Powerful iPad
Virtualization enabled:
Virtualization is how your system enables android apps to run on your pc. To check whether your system has virtualization enabled or not, head over to the Task Manager and navigate to the Performance tab. There, in the lower right, you’ll see a line that says “Virtualization: Enabled” If it is not enabled, you must enter your BIOS and enable it from there. After you pass all the above-mentioned requirements, you’re ready to install and test Android apps on your PC.
- Navigate to the web page or download Windows Subsystem for Android from the Microsoft Store and open it
- If you already have an Amazon account then you can directly log in else you can create a new Amazon account.
- After you logged in, The Amazon Appstore screen will appear with a list of all the Android apps you can currently install in Windows 11.
- Click “Get” for an app you wish to install.
The use of Android apps in Windows 11 is a great step in the right direction as it allowed developers to work on their apps and tweak them as they saw fit. At the same time, it allowed the average user to utilize the apps and benefit from them. Android apps in Windows 11 are a whole new experience that takes things a step further and enables users to actually utilize and interact with them.